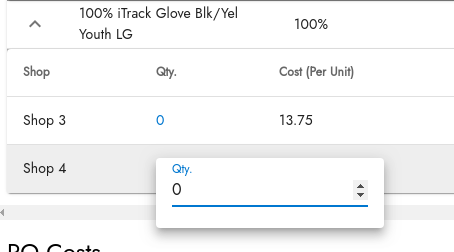Add Items to Order
To add items to an order or modify items already on an order, the order must be in Draft status.
When you need to add or modify items on an order, you'll first need to find the order in your Active Orders>>Draft List and click the edit button. From the order's edit screen, along with editing the standard fields within the order, you can search for items to add to it, adjust ordering quantity for items in it, or remove items from the order.
Adding Items to an Order
Once you have the order's edit screen open, click the "Add Item" button to open the popup where you can search your product catalog for items you want to add to the PO.
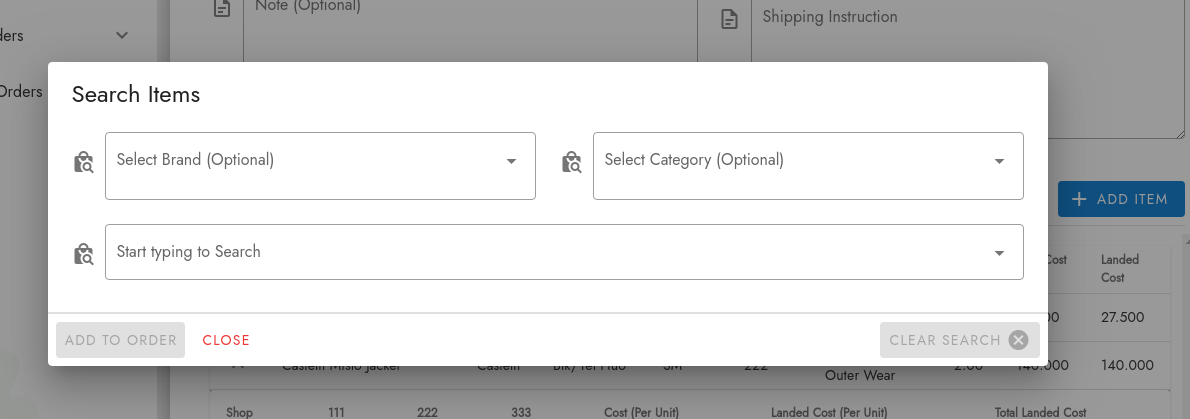
To find the item you want to add to the order, you can filter by Brand or Category - both optional to use, and then use the keyword search to load relevant results. After entering at least three characters into the keyword search, a results dropdown will begin displaying items found based on the value you've entered (and any brand/category filters you've selected).
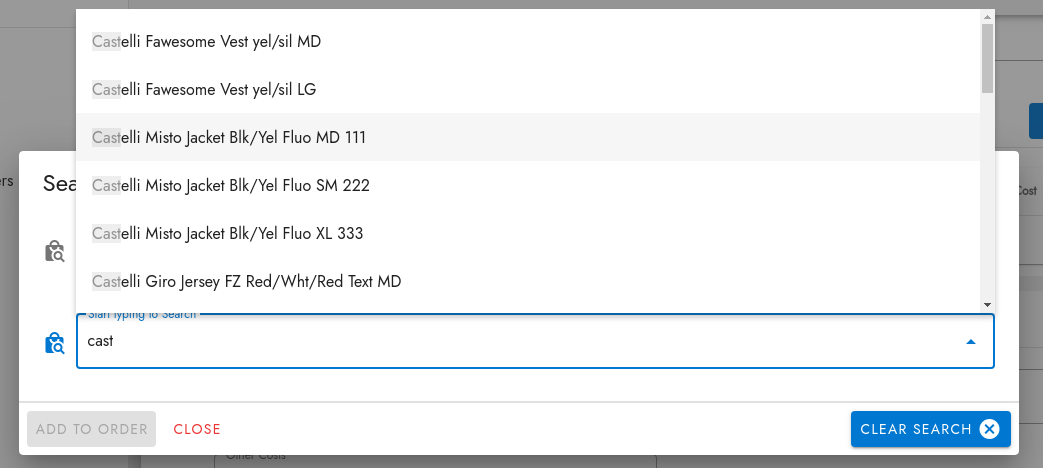
Once the item you're looking for shows in the results dropdown, click to select it. You will then be presented with the details of the item (title, cost, minimum quantity, required increment) and a shop selector, to indicate which shop (from the "Purchase For" shops assigned to the order) you want to purchase the item for.
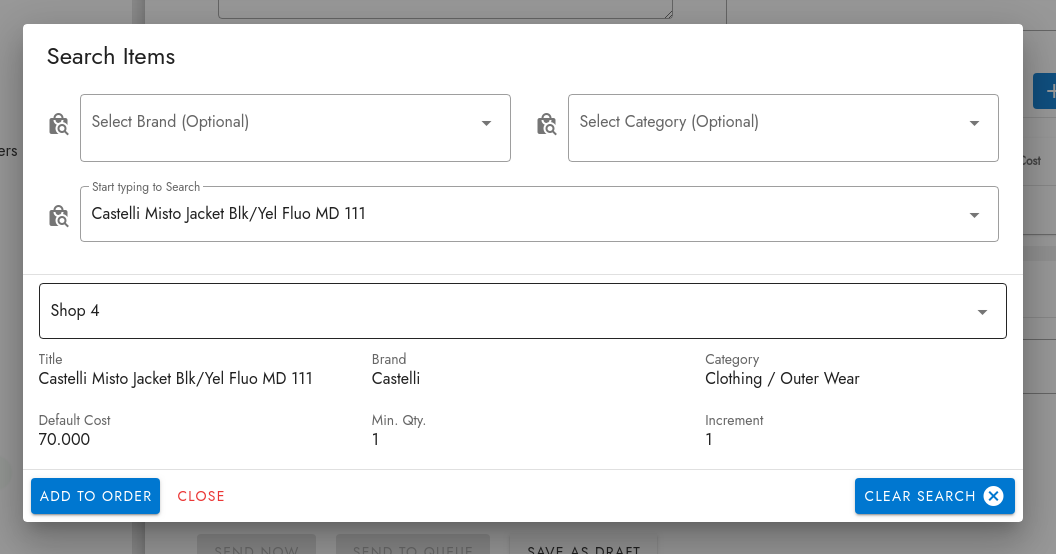
After selecting the shop, simply click "Add to Order" and the item will be added to the PO. You can then either:
- If you've assigned multiple "Purchase For" shops for the order, select another shop, to add the same item to
- Click back in the keyword search field to see the results again and select another item from the result set
- Click "Clear Search" to clear the keyword field and search for a new item
- Click "Close" to exit the add item popup
After exiting the add item popup, you can modify ordering quantity of items or remove items from the order...
Modifying Order Quantity of Items
To modify the ordering quantity for an item, simply locate the item in the order and click on the quantity value. This will produce an edit dropdown in which you can type in the updated quantity you want. Once you've changed the quantity to the desired amount, hit enter on your keyboard for the change to be saved.
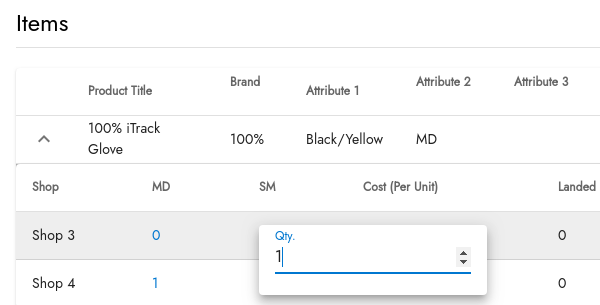
Removing Items from an Order
If you'd like to remove an item from the order, simply set the item's ordering qty to 0. The item will then be removed from the order.