General Settings
System
Under general system settings, you can control how a few important features function within your account:
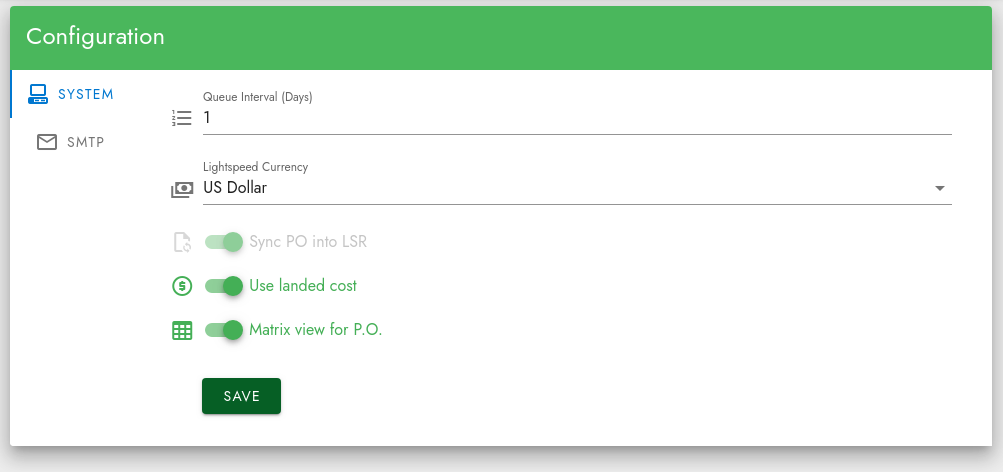
Queue Interval
When sending a PO, you have the option of sending it immediately (using the "Send Now" button) or you can send it using the queue (via "Send to Queue" button). The queue allows you to "queue-up" multiple purchase orders on a list, and the app will auto-send any orders from queue at a set interval (e.g. once per day, once every other day, once per week, etc.). This queueing features allows you to keep the PO available for editing in case you need to add to or modify it later (before it's sent) and since the queue works automatically in the backend to send POs, you don't have to wait while the PO is sent.
The "Queue Interval" setting allows you to control how often the app will process POs on your queue list. The default setting of 1 indicates the app will process (send orders from) your queue every day (early morning PST). If you want the queue to be processed every other day, you'd set Queue Interval to 2. If you want the queue to only process once per week, you'd sent this to 7. You can set the queue interval to any number of days you like and that will be the number of days the app will wait to process your queue.
Lightspeed Retail's Currency
The Enhanced PO has the ability to convert currencies if you have vendors that require their orders be in a different currency from the currency you work in. In order to do this, the app needs to know which currency you're using in your Retail account. The app will use that same currency and when sending orders to a vendor that requires a different currency, it will convert from this currency setting to the vendor's preferred currency.
This should match the currency you're using in your connected Lightspeed Retail account.
Sync Orders into Lightspeed Retail
Currently this setting cannot to be adjusted, though it will be in a future release
By default, the Enhanced PO app will create POs as orders within your Lightspeed Retail account for any orders the app sends out. However, some users choose to use the app on its own (without communicating created POs to their Lightspeed Retail account). If you'd like to create and send orders in the app WITHOUT creating the orders in Retail, you can disable this setting.
Use Landed Cost
What is "Landed Cost"? In the Enhanced PO app, landed cost is the total cost of an order: product cost + shipping cost + other cost.
With this setting, you can determine how you to handle the total landed cost of your orders. If "Use Landed Cost" is enabled, the app will take any shipping or other cost you assign to an order, split up that cost and spread it across the cost of each product in the PO, essentially building the miscellaneous order costs into the products' costs.
For example, say you have a PO with the following items and base product costs:
- Item A, base cost = $2/unit; ordering qty of 2 units
- Item B, base cost = $3/unit; ordering qty of 1 unit
On this same order, let's say you have a shipping cost of $10 and other cost of $5. The total additional costs (shipping + other) is $15, and if you have landed cost enabled, that $15 needs to be split up and built into the order's products' costs.
How is each product's share of landed cost calculated? To determine the share of landed cost that each product should be assigned, the app:
- takes the sum total of all product costs for the order
- determines the percentage of the order's total product cost each individual product accounts for
- then uses that percentage of the order's shipping + other cost to assign to that product's total cost
So with the above example, with use landed cost enabled, the equation looks like this:
- Shipping + Other costs = $15 in total miscellaneous costs
- Determine order's total base product costs: Item A's total base cost (qty 2 x $2) + Item B's total base cost (qty 1 x $3) = $7 in total base product costs for the order
-
Determine share of each item's cost to the total base product cost of order:
- Item A's share (percentage) of order's total base product cost ($4 / $7) = 57%
- Item B's share ($3 / $7) = 43%
-
Determine share of order's miscellaneous costs for each item using percentage determined above (item's share of base product cost x order's total misceallaneous cost):
- Item A's share of order's misc cost (57% x $15) = $8.55
- Item B's share of order's misc cost (43% x $15) = $6.45
-
Add each item's share of order's misc cost to the item's total base product cost:
- Item A's total base product cost ($4) + share of order's misc cost ($8.55) = item's total landed cost is $12.55
- Item B's total base product cost ($3) + share of order's misc cost ($6.45) = item's total landed cost is $9.45
That is how the app calculates and spreads an order's additional costs across the product costs in an order when use landed cost is enabled. For you visual learners, here's a look at the a PO (which has $10 in shipping cost applied to it) with Use Landed Cost disabled...
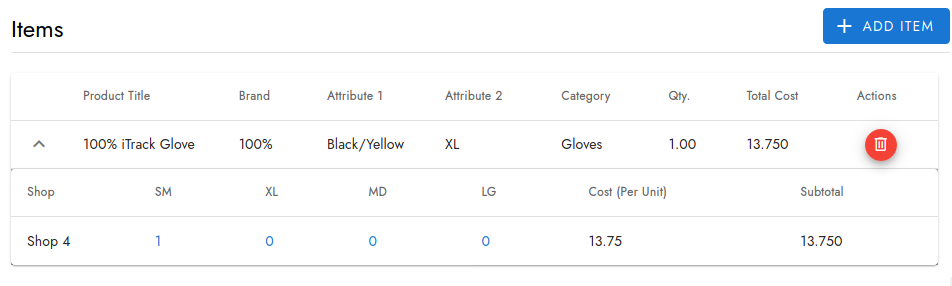
...and then the same PO with Use Landed Cost enabled...
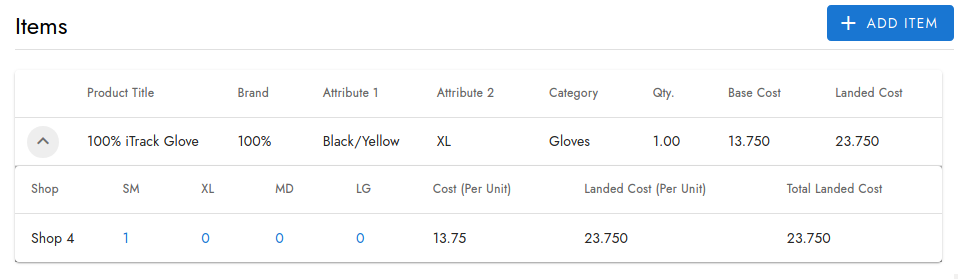
Notice that, with landed cost setting enabled, the $10 shipping cost of the order is applied to the item's base cost to a produce it's landed cost. The example images above show a PO with only one item, but with multiple items the $10 shipping cost would be split up and applied across all items, as seen here:
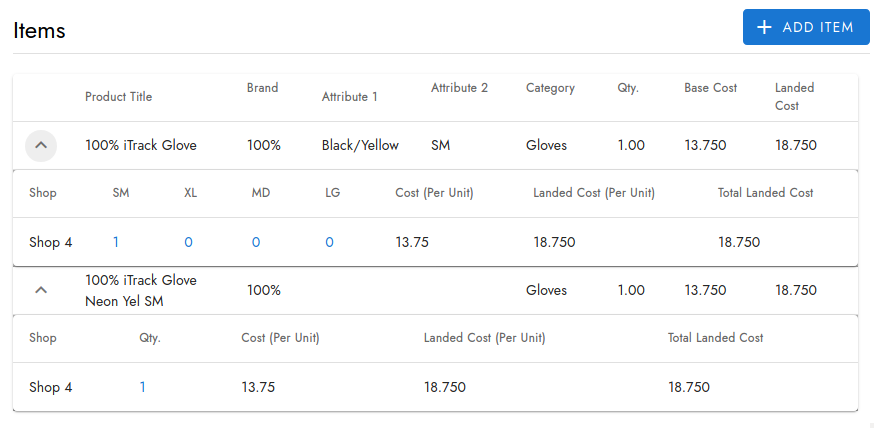
Use Matrix Grid View
The matrix grid view feature simplifies the process of ordering multiple items from within the same matrix. For example, if you have a set of products within a Color matrix (e.g. Red, Blue, Green), when the matrix grid view is enabled, if you add the Red colored product to a PO, the matrix grid view will also display qty fields for the other colors in that matrix (Blue and Green) so you can easily add those to the order as well (without going back and searching for each of them).
However, the best way to understand the matrix grid view is to see it for your self, so below you'll see the standard view (i.e. matrix grid view disabled) when adding matrixed items to an order:
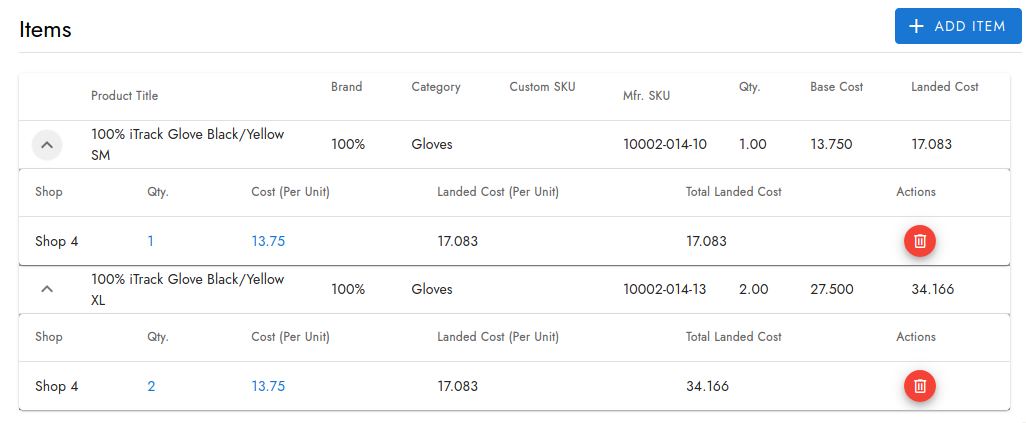
Because the matrix grid isn't enabled, these items have to be added separately (Add Item>>Search for Item>>click Add to Order>>Search for 2nd Item>>Add To Order). Now, let's see how these same items look in an order with the matrix grid view enabled:
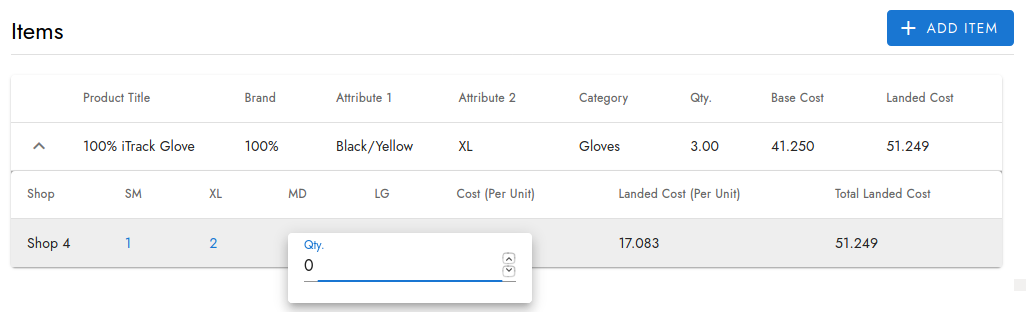
You can see because the two items are part of the same matrix (and share the same first attribute), they've been combined into a single product row and show a grid of the different sizes the item is available in. In addition to this combined display, if matrix grid view was enabled before adding these items to the order, you only have to add one of the sizes to the order to get the grid to display (e.g. Add Item>>Search for Item>>Add To Order for one of the sizes). Once that first size has been added to the order, you'll have the matrix grid available to add any other sizes of that same product to the order (just click on the qty in the size column you want and change from 0 to however many of that size you want to order).
How does the app decide which attribute to use for columns in the Matrix Grid?
If an item has more than one matrix option (e.g. Color/Size or Color/Size/Material, instead of just a single attribute matrix), the matrix grid will combine items based on the shared attributes and display the grid columns based on the last attribute. For example: if you have a set of products with Color/Size/Material matrix like below:
- Color
- Red
- Blue
- Size
- Small
- Medium
- Large
- Material
- Leather
- Pleather
Since color and size are the first two attributes, the app will show a separate row for each color/size combination, and within each of those rows will show a grid based on the last attribute, Material. So if you add one of the item's in Color: Red and Size: Small, and another in Color: Red and Size: Large, they'll show as separate rows, each with their own Material grid. Example below shows this with items fromm a 3 attribute set, where you can see a separate row for each Atribute 1/Attribute 2 combination, and then the grid view based on Attribute 3:
![Item matrix display of items with different colors]()
SMTP (Outgoing Email Credentials)
SMTP credentials are required for the app to send email (to vendors and to you) from your account. To manage your SMTP settings, visit Settings>>General>>SMTP (tab in "Configuration" box).
In the form that displays, you'll be asked to provide some technical details from your outgoing email service provider. This information is different for each provider (e.g. Gmail's host may be smtp.gmail.com, but sendgrid's might be smtp.sendgrid.net). Please consult your SMTP service provider's documentation for these details.
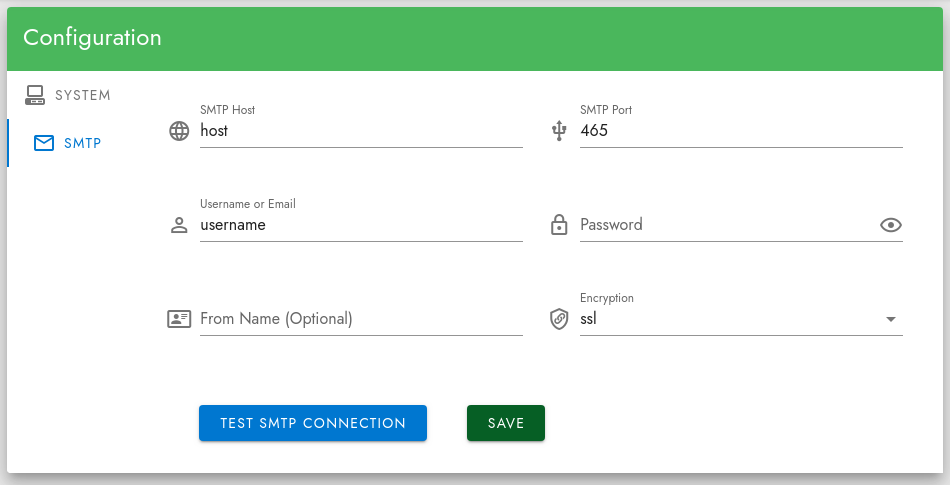
In the SMTP details form, you'll need to provide:
- Host: The host domain of your SMTP provider (e.g. smtp.gmail.com)
- Port: The port of you'll be using for outgoing email (e.g. 25, 465, or 587 are common ports)
- Username or Email: The user or email address your SMTP provider requires for authentication
- Password: The password or API Key your SMTP provider requires for authentication
- From Name: The name you'd like to show in the "From" field of the emails sent from your Enhanced PO account. This field is optional, though it is recommended that you provide a company or representative name that your vendor's would recognize (e.g. John Smith - Acme, Inc.)
- Encryption Protocol: indicate the protocol that should be used for outgoing email. Options are "ssl" (normally used with port 465) and "tls" (normally used with port 587)
Once you filled in the values or made any changes, we recommend testing your SMTP credentials by clicking the "Test SMTP Connection" button. Once you've confirmed the credentials work, be sure to click "Save" to store any changes.