Receiving a Shipment from Vendor
- Receiving Workflow
- Load Order for Receiving
- Start Receiving an Order
- The "Receive All" Button
- Fully Received
Receiving Workflow
After sending an order from the Enhanced PO app, depending on your settings, you can also receive the order through the app. The standard workflow for this is:
- Import or Create PO in app
- Send PO from app
-
Receive full or partial shipment(s) from vendor
When a shipment arrives for the order, find the order in app and begin "receiving" to indicate how much of each item you've received. Repeat this step for however many shipments the vendors sends until the entire order has been received. -
Check-in with Retail
If your Enhanced PO account is set to sync orders with Retail, upon full receipt of the order within the app, you'll be directed to check-in the items and mark the order as finished within your Lightspeed Retail account.When the app detects that the PO has been marked as finished in Retail, it will mark the PO as completed in your Enhanced PO app and direct Retail to send any inventory transfers related to the order.
Learn more in the "Finishing a Fully Received Order" chapter.
Load Order for Receiving
An order sent through the app, that is not set to "Receive through Retail", will show under the Active Orders>>Sent list. When you want to start receiving an order, find it in this list and click the "Receive" button.
![]()
This will open the receiving screen for the order.
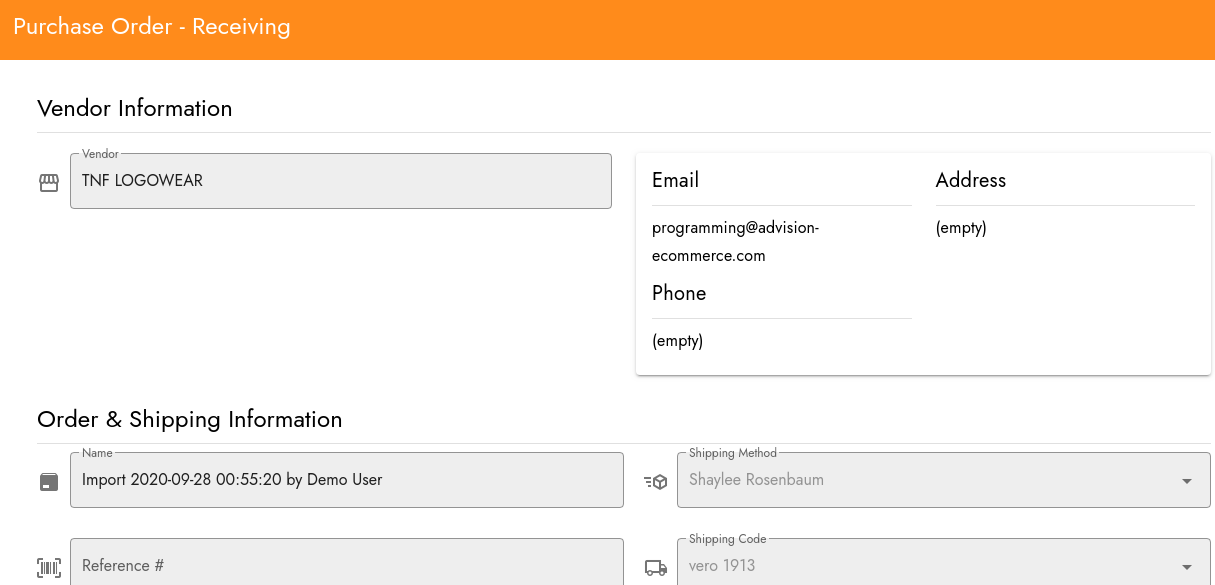
From the receiving screen, scroll down to the items in the order. You'll note that the receiving screen lists items differently than the PO edit screen (when you built the order). Items listed in the receiving screen show one row per item, including columns for the item's basic info like Title, Brand, Category, Custom SKU, and Manufacturer SKU. Other columns are specific to the order for the item, including:
-
Qty
The quantity ordered of the item in the order. -
Total Received
The amount of the item that has been received, up to this point, for this order. -
Remaining
The amount of the item yet to be received for the order (e.g. quantity ordered minus total received = amount remaining) -
Receiving
To indicate the amount of the item that you want to mark as currently receiving (i.e. you've just received a shipment, indicate how many of this item are in that shipment). -
Cost (Per Unit)
The cost per unit for this item in the order.
Finally, the total columns:
If not using landed cost, you'll see a column for:
- Total Cost
Cost per unit multiplied by the quantity ordered.
If using landed cost, you'll see columns for:
-
Landed Cost (Per Unit)
Cost per unit plus the item's share, per unit, of landed cost. -
Total Landed Cost
Landed cost per unit multiplied by the quantity ordered.
Start Receiving an Order
Within the receiving screen, you can start receiving for the order by simply finding the items you're receiving and updating the value under the "Receiving" column to indicate the amount of each item in the shipment.
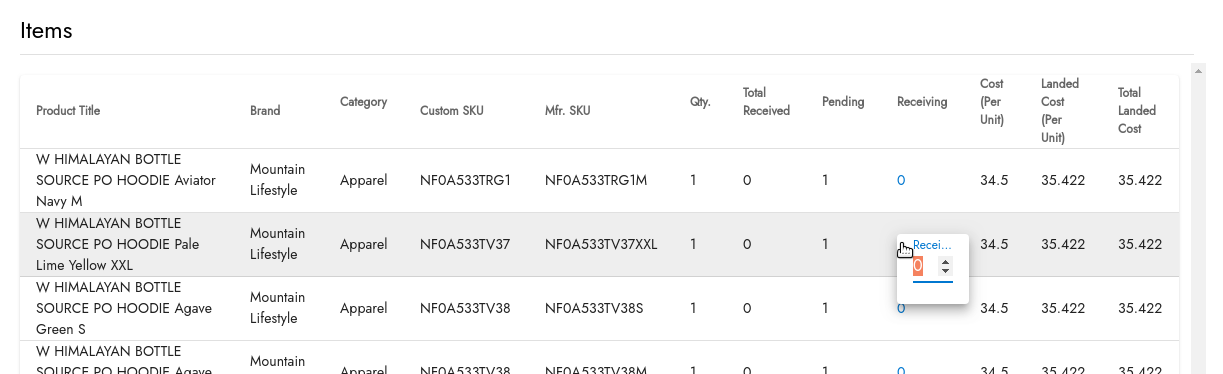
The receiving column is for entering the current quantity being received, while the "Total Received" column keeps a tally of any previous amounts you've received of the item in the same order.
Once you've updated the "Receiving" values for all the items in the shipment you've received, click the "Receive" button.
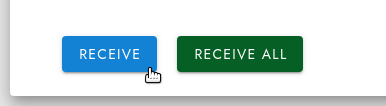
This will:
- Add the "Receiving" value to the "Total Received" column
- Reset "Receiving" value back to 0 (so if you receive additional shipments of the item for this order you can repeat this process)
- Update the "Remaining" columns to indicate how many of the item are yet to be received for the order
- If you're syncing orders with Retail, the app will update Retail with the total received amount for each item in the order (though the received amount will not yet be checked-in within Retail, see the "Finishing a Fully Received Order" chapter for how to check-in items in Retail)
The "Receive All" Button
If you receive all the items in an order in the first shipment, or you receive all remaining items in an order (i.e. last shipment received to complete the order), instead of entering amounts into the Receiving column you can simply click the "Receive All" button. This will automatically calculate the remaining amounts yet to be received for each item, marking each item as fully received.
Along with automatically determining the final receive amounts for each item, Receive All also performs the same actions as the Receive button (adds Receiving amount to Total Received, updates Receiving and Remaining columns to 0, update order in Retail with Total Received values)
Fully Received
When you click the "Receive" or the "Receive All" button, if all the items in the order have been fully received, the app will:
- mark the order as "Received", moving it to the Archived Orders>>Received list within your Enhanced PO account
- if syncing orders with Retail, a popup will show instructing you on how to mark the order as checked-in and finished in Retail