Vendors
Syncing Vendors from Retail
Before you can manage vendors within the app, you need to sync your vendors from your Retail account first. To import new vendors or sync vendor changes from Retail, go to Settings>>Vendors and click the "Sync" button. The app will then begin importing vendor data from your Retail account. Once imported, your vendors will show in a list on this page.
Managing Your Vendors
You have to sync Vendors in from your Retail account before they'll show here.
To manage the vendors in your Enhanced PO app, go to Settings>>Vendors. Here you'll see a list of your active vendors. To edit a vendor, click the edit icon button in the vendor's row:

Which will produce a popup form for modifying the vendor's app details:
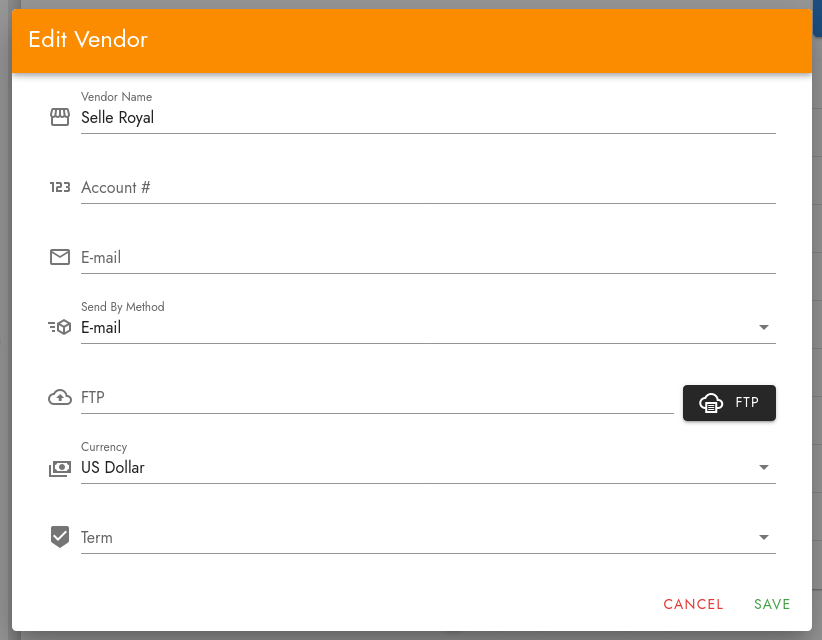
Editable Fields
No vendor data changes made in the app will be synced back into your Retail account. If you're wanting to modify one of the above fields and have it change in both the app and Retail, make the change in Retail and sync that change into the app.
While most vendor data comes from your Retail account, you can change some fields in the app:
- Vendor's Name
- Account #
Your account number, if any, with the vendor - Email Address
The email address to send orders to for the vendor -
Currency
The currency the vendor expects to receive orders inHow does vendor currency work?
If a vendor wants to receive orders in a currency different from the one you use in Enhanced PO, simply select the vendor's preferred currency here and when the app sends an order to this vendor, it will first convert any amounts from your currency to the vendor's currency (based on current exchange rates).
In addition to the fields above, which default to data pulled from your Retail account, there are a few fields specific to the app (not found in Retail) that you'll need to fill out...
Send By Method
This setting determines how the app should send orders to the vendor. Currently, the app supports sending via:
-
Email
If you choose to send orders via email to a vendor, ensure you've set the vendor's email address in the app to the email address you'd like orders sent to. The order will be sent both in the body of the email (in HTML formatted display) and as a CSV attached to the email.You'll also want to ensure you've properly setup your SMTP details in the app so it can send emails from your account.
- FTP
If you choose to send orders via FTP (File Transfer Protocol) for a vendor, the app will upload a CSV version of the order to the FTP server indicated by the FTP connection details you provide...
FTP
If you need to send orders via FTP to a vendor, you'll need to click the "FTP" icon button when editing the vendor's details.

This will open a new popup form where you can fill-in the FTP details, which should be provided to you by the vendor (assuming the vendor is hosting the FTP server).
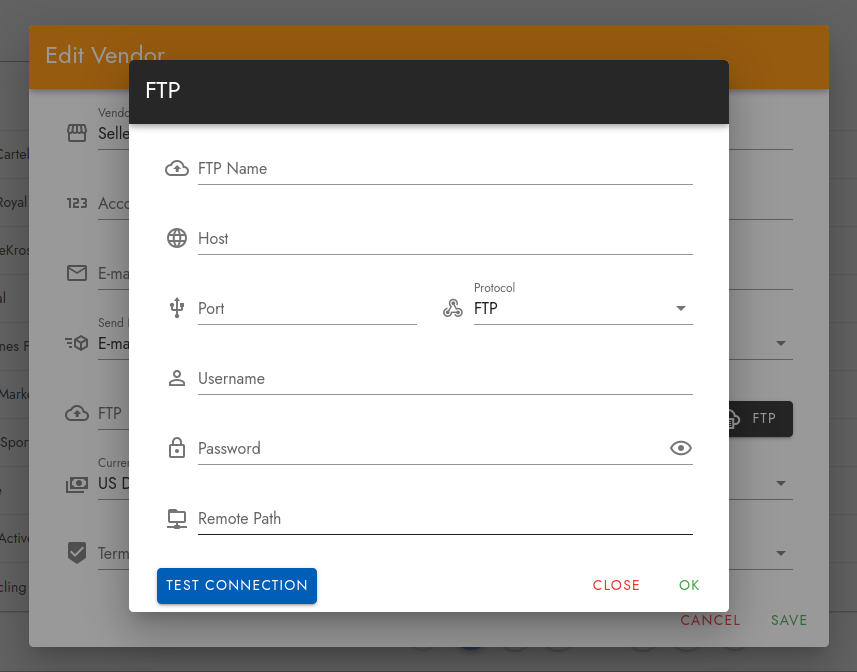
These fields include:
- FTP Name
A nickname for the FTP connection - Host
The host domain (or IP address) for the FTP server - Port
The port you're expected to use for the FTP connection; common ports are 21 (for standard FTP) and 22 (for SFTP) - Protocol
Select if the connection is standard FTP or SFTP (SSH FTP) - Username
The user credential to login to the FTP connection - Password
The password credential expected for the FTP connection - Remote Path
If the FTP connection needs to access a subdirectory, you can enter the path to the proper directory here (e.g. /acme/orders/uploads/)
Once you've completed these fields, we recommend you confirm the app can successfully connect using the provided FTP details. To do this, we've provided a "Test Connection" button which will attempt to connect to the FTP server and report back it's result.
When you're done entering/modifying FTP details, be sure to click "OK" to save the changes.
Term
No terms showing? Oops, you've skipped a step! You have to create payment terms in your account before you can assign terms to vendors.
Select the agreed upon payment term you have with this vendor. This information will be included in the PO when orders are sent to the vendor.
Archive Vendors
In the active vendors list, you can choose to archive a vendor by clicking the archive icon button, indicating that vendor should no longer show in your active vendors list or be available to assign as the vendor when creating a PO.
You can view any archived vendors by clicking the "Archived" button (above active vendors list) to view a list of archived vendors. If you'd like to "un-archive" (re-activate) a vendor, just click the "Undo Archive" icon button for that vendor.