Products
Syncing Products from Retail
Before you can manage products within the app, you first need to sync the products from your Retail account. To import new products or sync product changes from Retail, go to Settings>>Products and click the "Sync" button. The app will then begin importing product data from your Retail account. Once imported, your products will show in a list on this page.
Managing Your Products
You have to sync Products in from your Retail account before they'll show here.
To manage the products in your Enhanced PO app, go to Settings>>Products. Here you'll see a list of your active products. The majority of your product data should be managed from Retail (update in Retail and sync changes into the app), but you can modify a few product elements within the app:
-
Minimum Required Order Quantity
In your active product's list, locate the "Min. Qty" column. This lists the minimum required ordering quantity for the product (i.e. everytime you order this item, you must order at least this amount). To change this value, simply click on the number shown and a tooltip will show in which you can edit the value in a field. Once you've modified the value, hit "Enter" on your keyboard to save the change.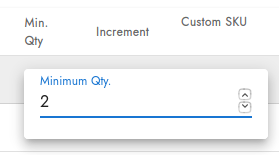
-
Required Ordering Increment
In your active product's list, locate the "Increment" column. This lists the required ordering increment for the product (i.e. everytime you order this item, you must order in increments of this amount). For example, you may have a product that you must order in increments of 6 (e.g. 6, 12, 18, etc.). To change this value, simply click on the number shown and a tooltip will show in which you can edit the value in a field. Once you've modified the value, hit "Enter" on your keyboard to save the change.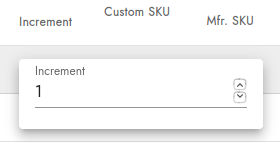
Archive Products
Don't want a product to show in results when searching for items to add to an order? You can simply archive the product.
In the active products list, you can choose to archive a product by clicking the archive icon button, indicating that product should no longer show in your active products list or be available to order when building a PO.

You can view any archived products by clicking the "Archived" button (above active products list) to view a list of archived products. If you'd like to "un-archive" (re-activate) a product, just click the "Undo Archive" icon button for that product.